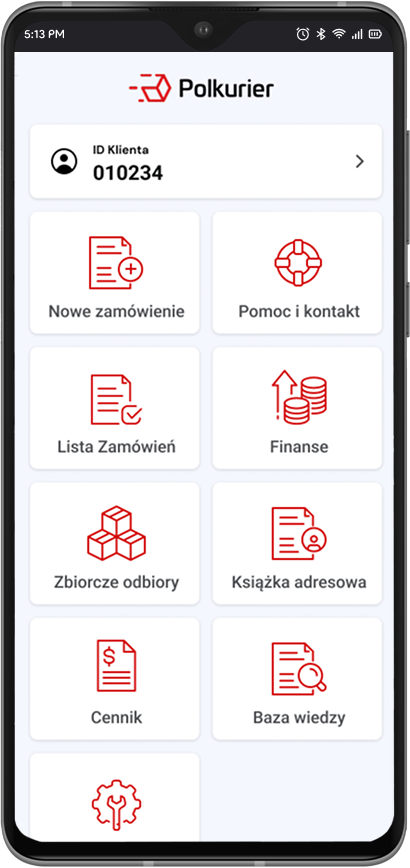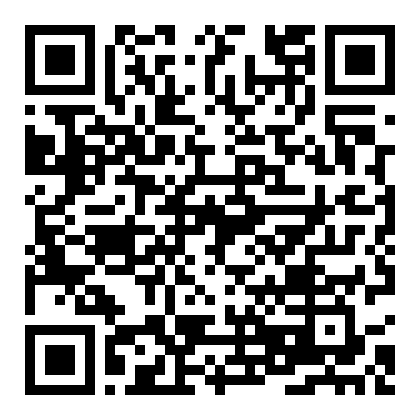Jak zgłaszać problemy techniczne wtyczki WooCommerce / Wordpress
I. Informacje o systemie
Jeżeli na ekranie pojawił się komunikat błędu lub jakakolwiek informacja to prosimy o przesłanie zrzutu ekranu zawierającego owy komunikat, przyśpieszy to rozwiązanie sprawy.
W celu szybkiego rozwiązania problemów z integracją z WooCommerce, konieczne jest przekazanie nam informacji technicznych o Twoim sklepie.
W formularzu zgłoszeniowym (zakładka Pomoc i kontakt) należy podać następujące informacje:
- Wersja platformy WooCommerce
- Wersja platformy Wordpress
- Wersja platformy PHP
- Wersja zainstalowanej wtyczki Polkurier
Powyższe informacje można znaleźć w zakładce “Narzędzia → Stan witryny → Informacja":
- Kliknij przycisk “Skopiuj informacje o witrynie”
- Wklej skopiowane informacje do notatnika i zapisz
- Prześlij zapisany plik w formularzu kontaktowym
II. Systemowy Log błędów
Aby zapisać log błędów należy:
- Wejść w menu “WooCommerce”(1) → “Status”(2) → “Dziennik zdarzeń”(3)
- Następnie wybrać log typu “fatal-error” z dnia wystąpienia błędu (4)
- Kliknąć przycisk “Zobacz”
- Zaznaczyć całą treść logu i skopiować do schowka (skrót klawiszowy `CTRL` + `A`, a następnie `CTRL` + `C`, lub prawym przyciskiem mysz i opcja “Kopiuj”)
- Wkleić log do notatnika i zapisać w znanym miejscu (na przykład na pulpicie)
- Przesłać zapisany plik TXT w zgłoszeniu.
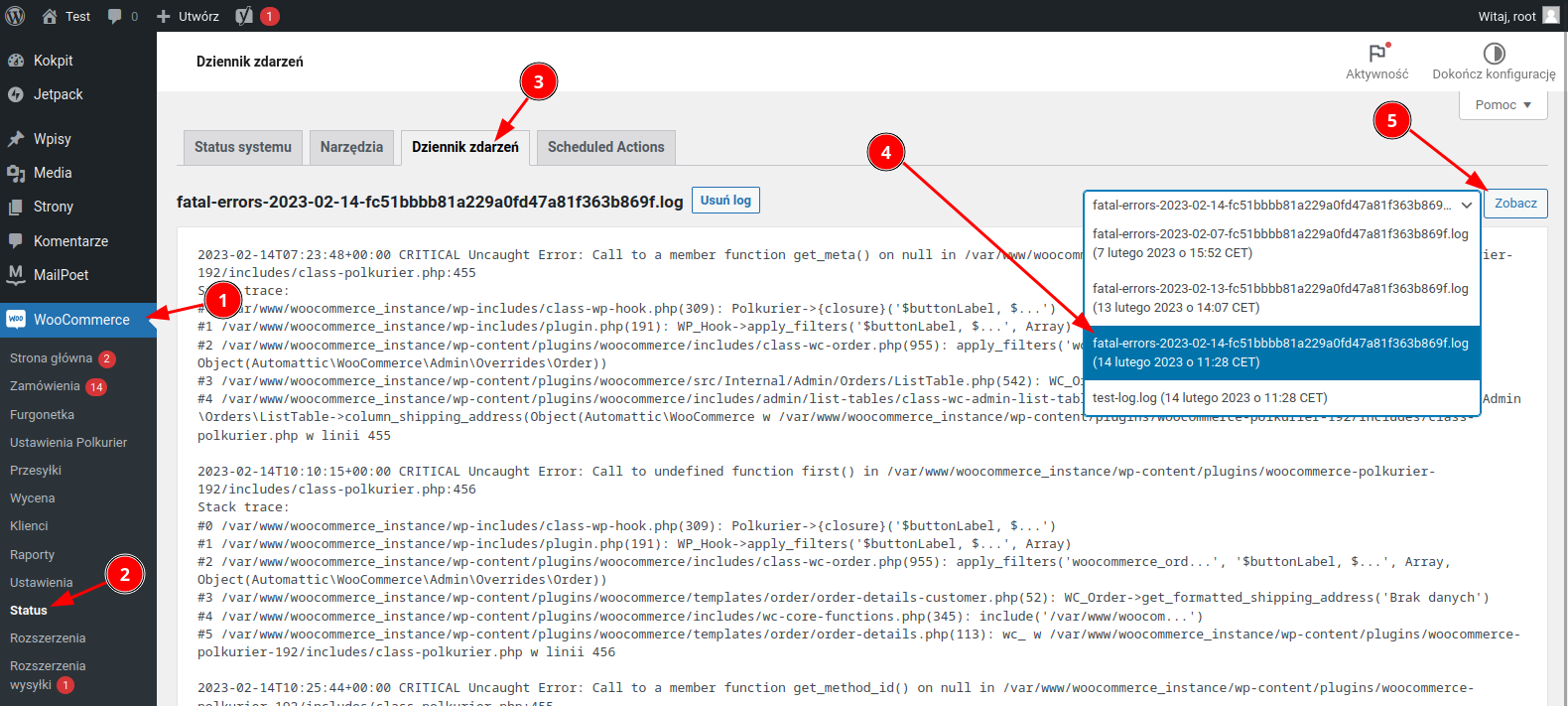
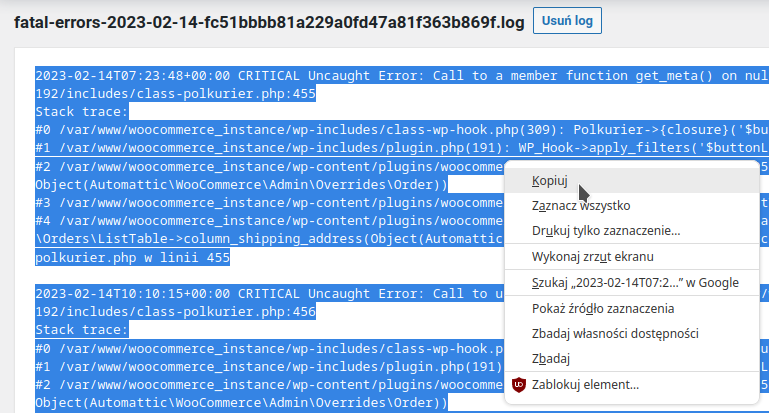
Poniższe kroki są opcjonalne, jednak możemy poprosić o wykonanie ich jeżeli uznamy, że te informacje są konieczne.
III. Zapis Logu konsoli deweloperskiej
Przydatny może być zapis logów z konsoli deweloperskiej przeglądarki (Firefox, Chrome lub Edge). Aby pobrać log należy wykonać następujące kroki:
- Naciśnij klawisz F12 na klawiaturze - otworzy to konsolę (w przypadku przeglądarki Edge może być konieczne dodatkowo kliknięcie przycisku “Otwórz DevTools” w wyskakującym okienku)
- Z otwartą konsolą należy ponownie spróbować zamówić kuriera
- Zapisz LOG (Poniżej instrukcje jak to zrobić w poszczególnych przeglądarkach)
- Prześlij LOG korzystając z formularza zgłoszenia lub w odpowiedzi do istniejącego zgłoszenia
W Mozilla Firefox
- Przejdź do zakładki “Konsola”
- Kliknij prawym przyciskiem myszy na komunikat
- Wybierz opcję “Eksportuj widoczne komunikaty do”
- Wybierz opcję “Plik” i zapisz plik
W Google Chrome
- Przejdź do zakładki “Console”
- Kliknij prawym przyciskiem myszy na komunikat lub tło
- Wybierz opcję “Save as…” i zapisz plik
Microsoft Edge
Po naciśnięciu klawisza F12 może być konieczne dodatkowe potwierdzenie przyciskiem “Otwórz w DevTools”
- Przejdź do zakładki “Console”
- Kliknij prawym przyciskiem myszy na komunikat lub tło
- Wybierz opcję “Save as…” i zapisz plik