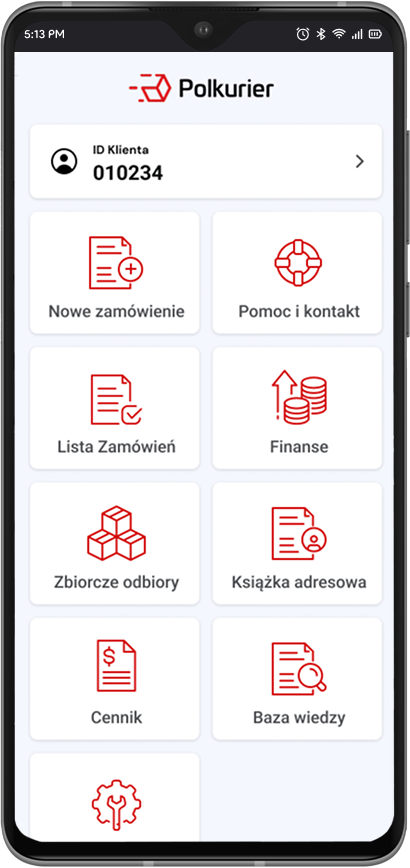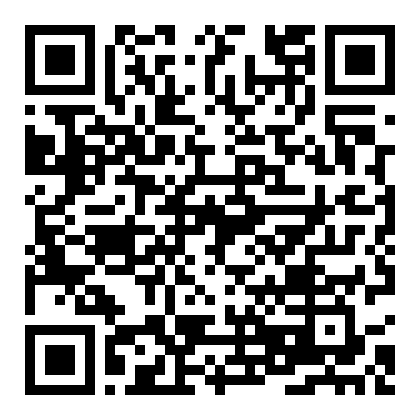Jak wykonać zrzut ekranu?
Jak wykonać zrzut ekranu?
Najszybszym sposobem na wykonanie pełnego zrzutu ekranu jest naciśnięcie klawisza “Print Screen” na klawiaturze (na niektórych klawiaturach może być on opisany jako “PrintScr”, “PrntScr”, “PrScr”, “PrnSc”, “PS”, lub wymagać dodatkowo naciśnięcia klawisza “Fn”). Cała zawartość ekranu zostanie natychmiast skopiowana i będzie można wkleić ją do formularza kontaktowego lub odpowiedzi do zgłoszenia (instrukcja poniżej).
Komputer z Windows 10 lub nowszą wersją
Aby wykonać zrzut fragmentu ekranu można skorzystać z wbudowanego narzędzia “Wycinek i szkic”.
Narzędzie można aktywować kombinacją klawiszy “Windows” + “Shift" + “S”. Uruchomiona zostanie uproszczona wersja narzędzia i od razu będzie można zaznaczyć fragment ekranu. Zaznaczony fragment zostanie natychmiast skopiowany i będzie można wkleić do formularza kontaktowego lub odpowiedzi do zgłoszenia (instrukcja poniżej).
Narzędzie posiada również rozszerzoną wersję pozwalającą na edycję wykonanego zrzutu ekranu. Aby ją uruchomić wyszukując je z menu start:
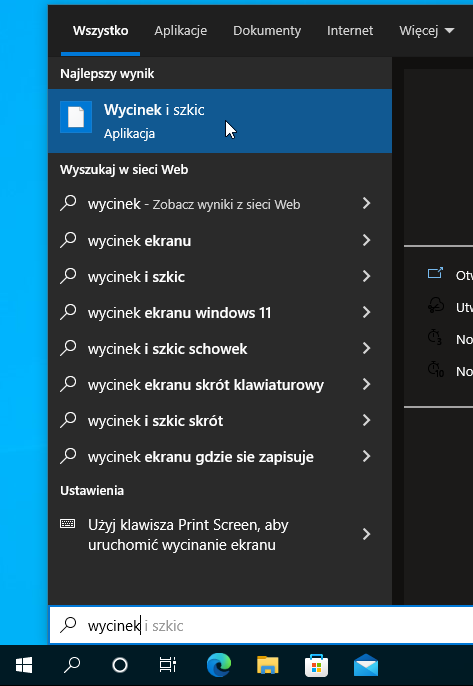
Następnie należy kliknąć przycisk “Nowy”.
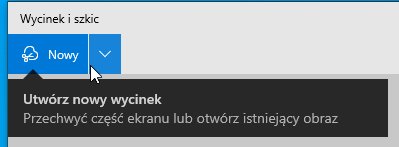
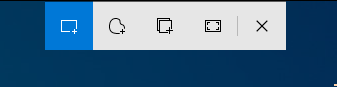
Następnie należy zaznaczyć obszar ekranu. Po jego zaznaczeniu wyświetli się okno z wykonanym zrzutem. Teraz należy go skopiować (Kombinacja klawiszy "Ctrl" + “C” lub przycisk “Kopiuj”) a następnie wkleić w formularzu kontaktowym lub odpowiedzi do zgłoszenia (instrukcja poniżej)

Komputer z Windows 7 lub starszą wersją
Aby wykonać zrzut fragmentu ekranu można skorzystać z wbudowanego narzędzia “Narzędzie Wycinanie wyszukując je z menu start.
Następnie należy wybrać tryb “Wycinek prostokątny”, a następnie kliknąć przycisk “Nowy”.
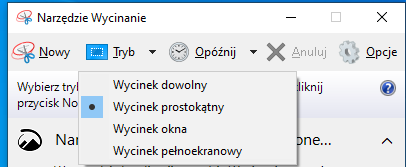
Następnie należy zaznaczyć fragment ekranu. Po zaznaczeniu wyświetli się okno ze zrzutem ekranu:
Należy skopiować go (“Ctrl" + "C” lub przycisk “Kopiuj”) a następnie wkleić w formularzu kontaktowym lub odpowiedzi do zgłoszenia (instrukcja poniżej)
Komputer z systemem Mac
Aby wykonać zrzut ekranu, naciśnij i przytrzymaj jednocześni klawisze: “Shift” + “Command” + “3”. Wykonany zrzut zostanie zapisany na biurku, skąd można go skopiować a następnie wkleić w formularzu kontaktowym lub odpowiedzi do zgłoszenia (instrukcja poniżej):
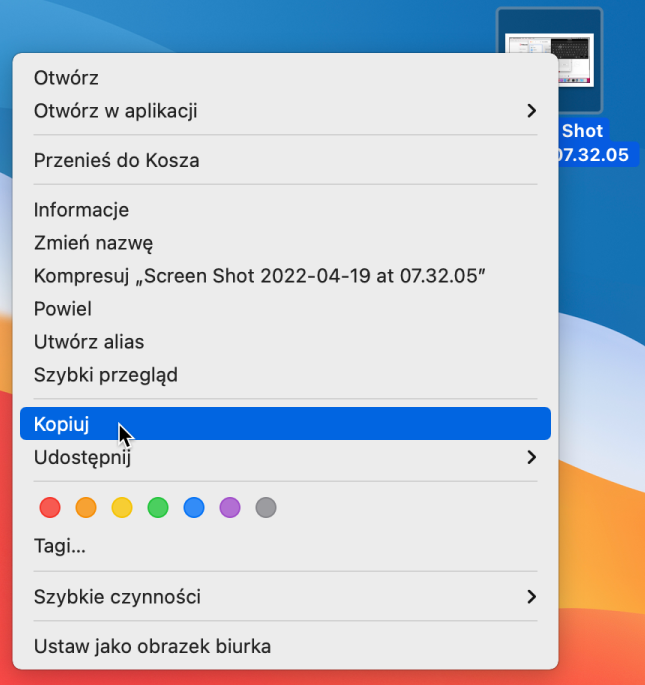
Aby wykonać zrzut wycinka lub części ekrany należy nacisnąć jednocześnie klawisze “Shift” + “Command” + “4”. Pojawi się kursor za którego pomocą należy zaznaczyć wybrany obszar:
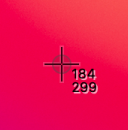
Po zaznaczeniu obszar zostanie zapisany na biurku, skąd można go skopiować (instrukcja powyżej)
Szczegółową instrukcję jak wykonać zrzut ekranu można znaleźć na stronie firmy Apple: https://support.apple.com/pl-pl/HT201361
Jak przesłać nam zrzut ekranu?
Aby przesłać nam zrzut ekranu wystarczy wkleić go bezpośrednio do formularza kontaktowego (Kombinacja klawiszy “Ctrl” + “V” (lub “Command” + "V" w systemie Mac) lub kliknięcie prawym przyciskiem myszy i wybranie opcji “Wklej”):
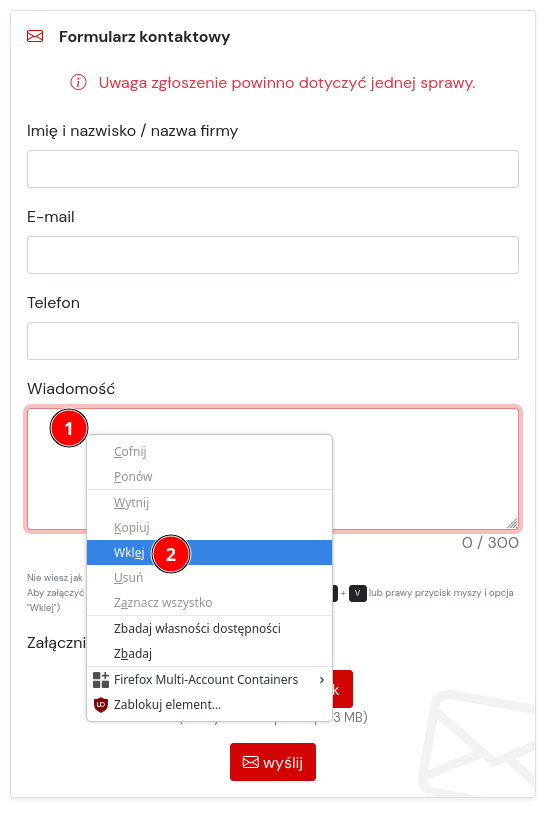
lub analogicznie do odpowiedzi do istniejącego zgłoszenia:
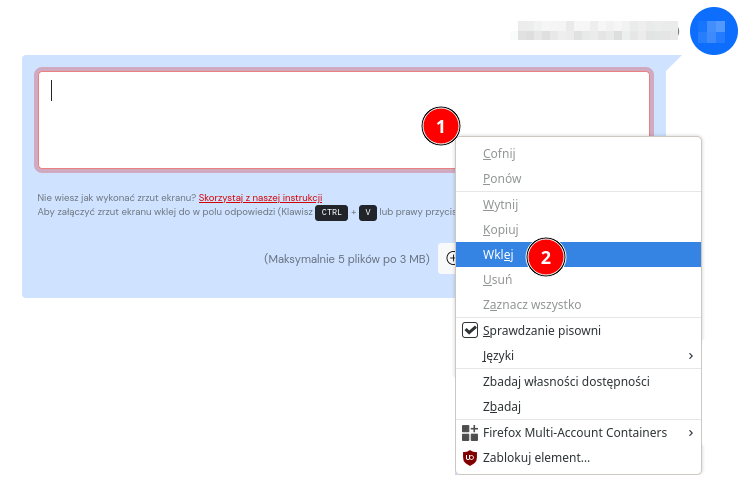
Można również załączyć go klikając przycisk “Dodaj załącznik”. Wymaga to jednak zapisania go wcześniej na dysku
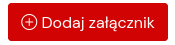
→ Przejdź do zakładki “Pomoc i kontakt”