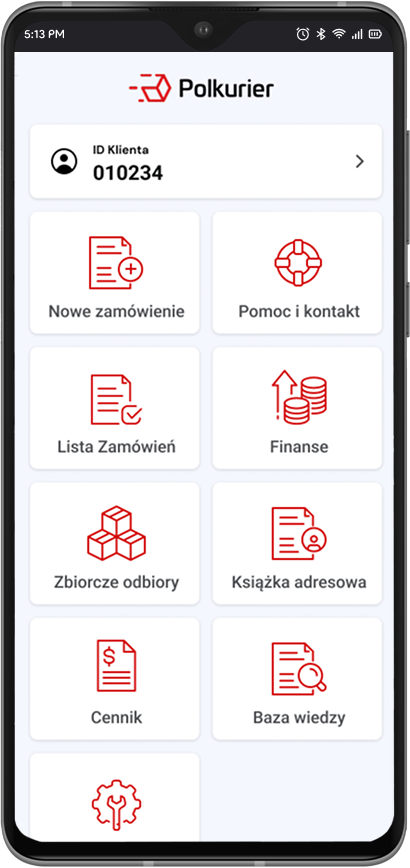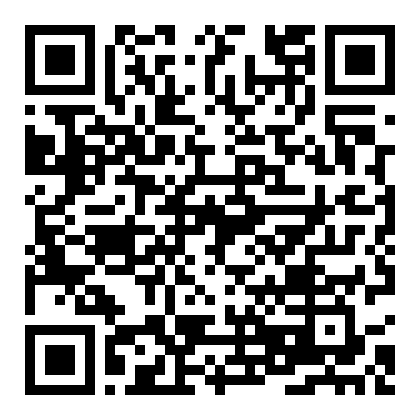Importy inne - PrestaShop
Posiadasz sklep na platformie PrestaShop? Poniższa instrukcja opisuje konfigurację importu zamówień z PrestaShop do Polkurier.pl. Zaimportuj zamówienia i nadawaj przesyłki bezpośrednio, szybko i wygodnie. Korzystając z takich importów możesz z łatwością nadawać przesyłki poprzez nasz portal korzystając z pełnej funkcjonalności strony oraz z wszystkich usług, które dla Ciebie udostępniamy na naszej stronie.
Jeżeli chcesz korzystać z przesyłek paczkomatowych InPostu lub Orlen Paczki zainstaluj w swoim sklepie bezpłatną wtyczkę z mapą punktów [plugin_import_PrestaShop.zip].
Aby dodać swój sklep do importu w pierwszej kolejności należy wygenerować klucz API w sklepie.
Zaloguj się do Panelu administracyjnego sklepu PrestaShop, po lewej stronie w menu panelu administracyjnego wybierz “Zaawansowane → API” a następnie “Dodaj nowy klucz API”
Wygeneruj klucz do usługi sieciowej automatycznie wybierając opcje Wygeneruj lub wprowadź kod klucza ręcznie oraz zaznacz uprawnienia: addresses (GET), carriers (GET), countries (GET), customers (GET), customer_messages (GET), customer_threads (GET), order_states (GET), orders (GET, PUT). “Zapisz ustawienia”.
Zaloguj się do swojego konta na stronie Polkurier.pl, wejdź w zakładkę “Panel klienta → Import → Import inne”. Przejdź do podstrony “Źródła importu”.
Wybierz opcję dodaj nowe: PrestaShop
Zostanie wyświetlony formularz, w którym wprowadzisz podstawowe dane potrzebne do połączenia z Twoim sklepem:
Nazwa na liście: nazwa jaką chcesz nadać dla tego źródła importu. Nazwa będzie widoczna na liście
Adres URL: adres internetowy twojego sklepu PrestaShop.
Klucz API: klucz do API, który wygenerowałeś w swoim sklepie PrestaShop
“Zapisz zmiany”
W czasie zapisu zostanie przeprowadzony test autoryzacji do API Twojego sklepu w celu weryfikacji poprawności wprowadzonych danych, dodatkowo zostanie pobrana lista statusów zamówień, które możesz wykorzystać w procesie importu itd.
Filtr importu
Importuj transakcje o statusie: podczas importu zostaną pobrane wyłącznie transakcje o wybranych statusach. Brak zaznaczenia jakiegokolwiek filtra spowoduje import wszystkich transakcji niezależnie od statusu.
Po złożeniu zlecenia:
Wyślij numer listu przewozowego do sklepu – aktywowanie tej opcji spowoduje automatyczną aktualizację numeru listu przewozowego w Twoim sklepie
Zmień status zlecenia w sklepie po nadaniu przesyłki – automatycznie zaktualizujemy status transakcji w Twoim sklepie na wybrany status zaraz po pozytywnym zakończeniu wysyłki.
Zmień status zlecenia w sklepie po dostarczeniu przesyłki – automatycznie zaktualizujemy status transakcji w Twoim sklepie na wybrany status kiedy przesyłka zostanie dostarczona do odbiorcy.
Po zapisaniu ustawień wróć zakładki “Importy inne”. Wybierz z listy nazwę sklepu, z którego zamierzasz zaimportować transakcje, ustaw daty z jakiego okresu chcesz zaimportować i wciśnij przycisk “Importuj”. Pobrane transakcje pojawią się poniżej.
Zaimportowane zamówienia możesz wysłać poprzez kliknięcie przycisku “WYŚLIJ”. Zostaniesz przeniesiony do formularza zamówienia, gdzie automatycznie zostaną uzupełnione dane odbiorcy itp. Uzupełnij brakujące dane i nadaj przesyłkę.
Jeżeli chcesz korzystać z przewoźnika InPost Paczkomaty oraz Orlen Paczka pamiętaj o dodaniu w swoim sklepie bezpłatnej wtyczki [plugin_import_PrestaShop.zip]. Bez wtyczki nie będzie możliwe pobranie paczkomatu lub punktu odbioru wybranego przez klienta podczas zakupu.